Intune Deploy Software with WinGet
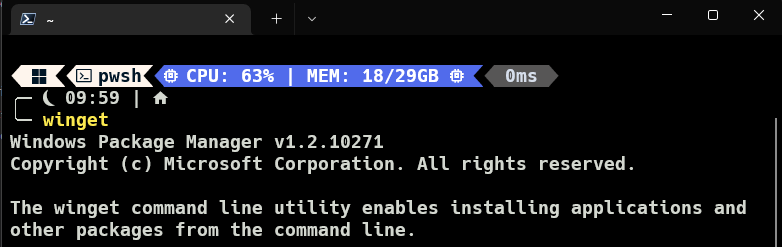
Ever since the WinGet package manager was announced, I wanted to find ways to leverage the package manager to simplify deploying software to endpoints. After doing some research and testing, I found that WinGet was unfortunately not designed to be run in SYSTEM context. It was designed to be run under a user account. There is an open issue on GitHub currently and many admins, myself included, would really like WinGet to be designed with enterprise use in mind. There was a crafty user on Github however that found that WinGet.exe is a proxy application for “AppInstallerCLI.exe” which can be ran as system. The executable is found under C:\Program Files\WindowsApps\Microsoft.DesktopAppInstaller_1.17.10271.0_x64__8wekyb3d8bbwe
EDIT: As of writing this, it seems for the latest version of WinGet, WinGet.exe is now located in the DesktopAppInstaller folder, AppInstallerCLI.exe is no longer here. You can call WinGet.exe directly. In my script, I check for both WinGet.exe and AppInstallerCLI.exe
Running this executable directly works just fine under SYSTEM. I created a simple script which when packaged as a Win32App, can be used to deploy any package located in the WinGet public repository automatically to Intune enrolled endpoints.
The script can be found on my Github page here. I also have this prepackaged as an IntuneWin package here. Here is the script:
<#
.NOTES
===========================================================================
Created with: SAPIEN Technologies, Inc., PowerShell Studio 2021 v5.8.195
Created on: 3/7/2022 2:14 PM
Created by: Dave Just
Organization:
Filename: Winget-InstallPackage.ps1
===========================================================================
.DESCRIPTION
Installs any package within the WinGet public repository running as SYSTEM. Can be packaged and deployed as a Win32App in Intune
Use as base for any install with WinGet. Simply specify the PackageID and log variables.
.PARAMETER PackageID
Specify the WinGet ID. Use WinGet Search "SoftwareName" to locate the PackageID
.EXAMPLE
powershell.exe -exectuionpolicy bypass -file Winget-InstallPackage.ps1 -PackageID "Google.Chrome" -Log "ChromeWingetInstall.log"
.EXAMPLE
powershell.exe -executionpolicy bypass -file Winget-InstallPackage.ps1 -PackageID "Notepad++.Notepad++" -Log "NotepadPlusPlus.log"
#>
param (
$PackageID,
$Log
)
# Re-launch as 64bit process (source: https://z-nerd.com/blog/2020/03/31-intune-win32-apps-powershell-script-installer/)
$argsString = ""
If ($ENV:PROCESSOR_ARCHITEW6432 -eq "AMD64")
{
Try
{
foreach ($k in $MyInvocation.BoundParameters.keys)
{
switch ($MyInvocation.BoundParameters[$k].GetType().Name)
{
"SwitchParameter" { if ($MyInvocation.BoundParameters[$k].IsPresent) { $argsString += "-$k " } }
"String" { $argsString += "-$k `"$($MyInvocation.BoundParameters[$k])`" " }
"Int32" { $argsString += "-$k $($MyInvocation.BoundParameters[$k]) " }
"Boolean" { $argsString += "-$k `$$($MyInvocation.BoundParameters[$k]) " }
}
}
Start-Process -FilePath "$ENV:WINDIR\SysNative\WindowsPowershell\v1.0\PowerShell.exe" -ArgumentList "-File `"$($PSScriptRoot)\Winget-InstallPackage.ps1`" $($argsString)" -Wait -NoNewWindow
}
Catch
{
Throw "Failed to start 64-bit PowerShell"
}
Exit
}
#region HelperFunctions
function InstallWingetAsSystem # Install WinGet as logged on user by creating a scheduled task
{
$script = @'
$releases_url = "https://api.github.com/repos/microsoft/winget-cli/releases/latest"
[Net.ServicePointManager]::SecurityProtocol = [Net.SecurityProtocolType]::Tls12
$releases = Invoke-RestMethod -uri "$($releases_url)"
$latestRelease = $releases.assets | Where { $_.browser_download_url.EndsWith("msixbundle") } | Select -First 1
Add-AppxPackage -Path 'https://aka.ms/Microsoft.VCLibs.x64.14.00.Desktop.appx'
Add-AppxPackage -Path $latestRelease.browser_download_url
'@
if (!(test-path "$env:systemdrive\automation")) { mkdir "$env:systemdrive\automation" }
$script | out-file "$env:systemdrive\automation\script.ps1"
$action = New-ScheduledTaskAction -Execute "powershell.exe" -Argument "-executionpolicy bypass -WindowStyle minimized -file %HOMEDRIVE%\automation\script.ps1"
$trigger = New-ScheduledTaskTrigger -AtLogOn
$principal = New-ScheduledTaskPrincipal -UserId (Get-CimInstance -ClassName Win32_ComputerSystem | Select-Object -expand UserName)
$task = New-ScheduledTask -Action $action -Trigger $trigger -Principal $principal
Register-ScheduledTask RunScript -InputObject $task
Start-ScheduledTask -TaskName RunScript
Start-Sleep -Seconds 120
Unregister-ScheduledTask -TaskName RunScript -Confirm:$false
Remove-Item C:\automation\script.ps1
$Global:Winget = gci "$env:programfiles\WindowsApps" -Recurse -File | where { $_.name -like "AppInstallerCLI.exe" -or $_.name -like "Winget.exe" } | select -ExpandProperty fullname
}
function Write-Log($message) #Log script messages to temp directory
{
$LogMessage = ((Get-Date -Format "MM-dd-yy HH:MM:ss ") + $message)
Out-File -InputObject $LogMessage -FilePath "$Env:Temp\$Log" -Append -Encoding utf8
}
function WingetTempDownload # Download WinGet from blob storage if unable to install
{
$WebClient = New-Object System.Net.WebClient
try
{
$WebClient.DownloadFile('https://djstorage2.blob.core.windows.net/scriptsupport/WinGet.zip', "$env:Temp\WinGet.zip")
$WebClient.Dispose()
}
Catch
{
Write-Log $error
exit 1
}
try
{
mkdir "$env:TEMP\WingetTemp" -Force
Expand-Archive "$env:TEMP\WinGet.zip" -destination "$Env:Temp\WingetTemp" -Force -ErrorAction 'Stop'
$global:Winget = "$Env:TEMP\WinGetTemp\Winget\AppInstallerCLI.exe"
}
Catch
{
Write-Log $Error
exit 1
}
$WebClient.Dispose()
}
function WingetRun {
param (
$PackageID,
$RunType
)
& $Winget $RunType --id $PackageID --source Winget --silent --accept-package-agreements --accept-source-agreements
}
function Install-VisualC {
$url = 'https://aka.ms/vs/17/release/vc_redist.x64.exe'
$WebClient = New-Object System.Net.WebClient
$WebClient.DownloadFile('https://aka.ms/vs/17/release/vc_redist.x64.exe', "$env:Temp\vc_redist.x64.exe")
$WebClient.Dispose()
start-process "$env:temp\vc_redist.x64.exe" -argumentlist "/q /norestart" -Wait
}
function Get-RegUninstallKey
{
param (
[string]$DisplayName
)
$ErrorActionPreference = 'Continue'
#$UserSID = (New-Object -ComObject Microsoft.DiskQuota).TranslateLogonNameToSID((Get-CimInstance -Class Win32_ComputerSystem).Username)
$uninstallKeys = "registry::HKLM\Software\Microsoft\Windows\CurrentVersion\Uninstall", "registry::HKLM\Software\WOW6432Node\Microsoft\Windows\CurrentVersion\Uninstall"
$softwareTable = @()
foreach ($key in $uninstallKeys)
{
$softwareTable += Get-Childitem $key | Get-ItemProperty | where displayname | Sort-Object -Property displayname
}
if ($DisplayName)
{
$softwareTable | where displayname -Like "*$DisplayName*"
}
else
{
$softwareTable | Sort-Object -Property displayname -Unique
}
}
#endregion HelperFunctions
#region Script
$VisualC = Get-RegUninstallKey -DisplayName "Microsoft Visual C++ 2015-2022 Redistributable (x64)"
$loggedOnUser = (gcim win32_computersystem).username
# Get path for Winget executible
$Winget = gci "$env:ProgramFiles\WindowsApps" -Recurse -File | where { $_.name -like "AppInstallerCLI.exe" -or $_.name -like "Winget.exe" } | select -ExpandProperty fullname
# If there are multiple versions, select latest
if ($Winget.count -gt 1) { $Winget = $Winget[-1] }
# If Visual C++ Redist. not installed, install it
if (!$VisualC){
Write-Log -message "Visual C++ X64 not found. Attempting to install"
try {
Install-VisualC
}
Catch [System.InvalidOperationException]{
Write-Log -message "Error installing visual c++ redistributable. Attempting install once more"
Start-Sleep -Seconds 5
Install-VisualC
}
Catch {
Write-Log -message "Failed to install visual c++ redistributable!"
Write-Log -message $_
exit 1
}
$VisualC = Get-RegUninstallKey -DisplayName "Microsoft Visual C++ 2015-2022 Redistributable (x64)"
if (!$VisualC){Write-Log -message "Visual C++ Redistributable not found!" ; exit 1}
else {Write-Log -message "Successfully installed Microsoft Visual C++ 2015-2022 Redistributable (x64)"}
}
# If Winget is not found, attempt to install it, or download copy from baselob storage
if (!$Winget)
{
if ($loggedOnUser)
{
Write-Log -message "Attempting to install Winget as System under $($loggedOnUser)"
InstallWingetAsSystem
# If more than one version of Winget, select the latest
if ($Winget.count -gt 1) { $Winget = $Winget[-1] }
# If WinGet is not found, download copy from Blob storage
if (!$Winget){Write-Log -message "Downloading winget from blob storage" ; WingetTempDownload }
try
{
Write-Log -message "Winget varibale $($winget)"
$Install = WingetRun -RunType install -PackageID $PackageID
Write-Log $Install
}
Catch
{
Write-Log $error[0]
exit 1
}
}
else
{
try
{
Write-Log "Winget not found, attempting to download now to $($env:TEMP)"
WingetTempDownload
try
{
$Install = WingetRun -RunType install -PackageID $PackageID
Write-Log $Install
}
Catch
{
Write-Log $error
exit 1
}
}
Catch
{
Write-Log "Unable to initialize Winget. Exiting"
Write-Output $Error
exit 1
}
}
}
else
{
Write-Log "Winget found at $($Winget)"
$Install = WingetRun -RunType install -PackageID $PackageID
Write-Log $Install
}
#endregion
Upload the package to Intune as a Win32App. For the install command, enter the following. Edit the PackageID and Log parameters as needed. Use the exact WinGet package ID.
powershell.exe -executionpolicy bypass -file Winget-InstallPackage.ps1 -PackageID "Google.Chrome" -Log "ChromeWingetInstall.log"
To find the ID, open PowerShell or CMD and run “Winget Search SoftwareName”. In the output you will see the ID field.
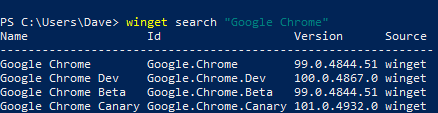
The uninstall command is going to be dependent on the particular software. You can usually find the uninstall command in the uninstall registry key. You can use this PowerShell function I wrote to grab the uninstall string. Look for a quiet uninstall parameter, you may need to do some searching.
function Get-RegUninstallKey
{
param (
[string]$DisplayName
)
$ErrorActionPreference = 'Continue'
$uninstallKeys = "registry::HKLM\Software\Microsoft\Windows\CurrentVersion\Uninstall", "registry::HKLM\Software\WOW6432Node\Microsoft\Windows\CurrentVersion\Uninstall"
$softwareTable =@()
foreach ($key in $uninstallKeys)
{
$softwareTable += Get-Childitem $key | Get-ItemProperty | where displayname | Sort-Object -Property displayname
}
if ($DisplayName)
{
$softwareTable | where displayname -Like "*$DisplayName*"
}
else
{
$softwareTable | Sort-Object -Property displayname -Unique
}
}
And running this for Google Chrome we get the Msiexec uninstall command. Simply add /qn /norestart at the end of the command and enter that into Intune as the Uninstall command.
Or if you don’t care really about uninstalling, you can just type anything like “Uninstall”.

Finally for the detection script, I like to use the same Get-RegUinstallKey function to look for the presence of an uninstall key for the software to determine if it is installed. You can find the detection script here and Ill also include it below:
<#
.NOTES
===========================================================================
Created with: SAPIEN Technologies, Inc., PowerShell Studio 2021 v5.8.195
Created on: 3/7/2022 2:14 PM
Created by: Dave Just
Organization:
Filename: WingetInstallDetection.ps1
===========================================================================
.DESCRIPTION
Simple Win32App detection script. Detects the presence of an uninstall key matching the displayname of the variable $SoftwareName.
If a key is matched, return to Intune that the software is installed.
.EXAMPLE
$SoftwareName = 'Chrome' # Search for an uninstall key with Displayname 'Chrome' for Google Chrome
#>
# Edit the software displayname below
$SoftwareName = ''
function Get-RegUninstallKey
{
param (
[string]$DisplayName
)
$ErrorActionPreference = 'Continue'
#$UserSID = (New-Object -ComObject Microsoft.DiskQuota).TranslateLogonNameToSID((Get-CimInstance -Class Win32_ComputerSystem).Username)
$uninstallKeys = "registry::HKLM\Software\Microsoft\Windows\CurrentVersion\Uninstall", "registry::HKLM\Software\WOW6432Node\Microsoft\Windows\CurrentVersion\Uninstall"
$softwareTable = @()
foreach ($key in $uninstallKeys)
{
$softwareTable += Get-Childitem $key | Get-ItemProperty | where displayname | Sort-Object -Property displayname
}
if ($DisplayName)
{
$softwareTable | where displayname -Like "*$DisplayName*"
}
else
{
$softwareTable | Sort-Object -Property displayname -Unique
}
}
$UninstallKey = Get-RegUninstallKey -DisplayName $SoftwareName
if ($UninstallKey)
{
Write-Output "$($SoftwareName) is installed"
exit 0
}
else
{
exit 1
}
And that’s it! Now you don’t need to worry about uploading the latest installer for commonly installed software. WinGet will always install the latest version.